
สำรองการป้องกันความเสียหายของข้อมูลและการกูคืนข้อมูล
บทที่6
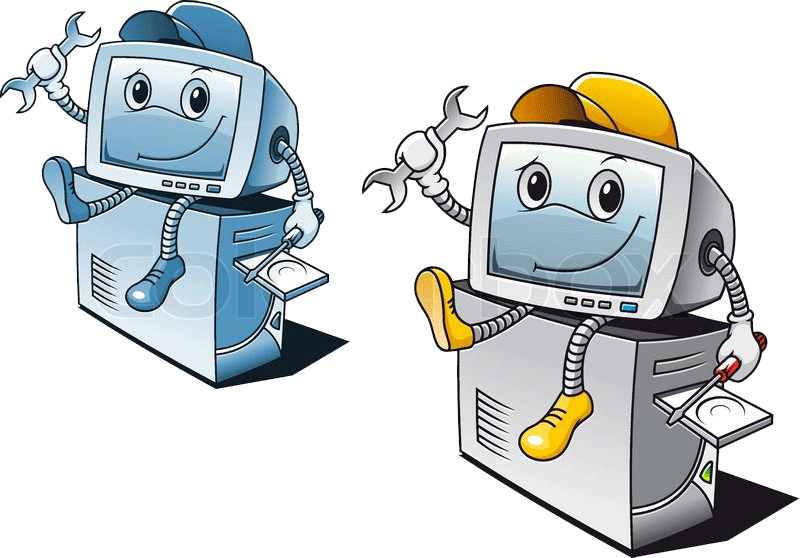
7.1 ความหมายของการสำรองข้อมูล
Backup คือ การสำรองข้อมูล เป็นการคัดลอกแฟ้มข้อมูลเพื่อทำสำเนา เพื่อหลีกเลี่ยงความเสียหายที่จะเกิดขึ้นหากข้อมูลเกิดการเสียหายหรือสูญหาย โดยสามารถนำข้อมูลที่สำรองไว้มาใช้งานได้ทันที เช่น แฟ้มข้อมูลหนึ่งเก็บไว้ในแผ่น Diskette และเก็บข้อมูลเดียวกันไว้ใน Harddisk ด้วย แถมยังเขียนลง CD-RW เก็บไว้ที่บ้านอีกทีหนึ่งก็คือ การสำรองข้อมูลหลายครั้ง เป็นการลดความเสี่ยงในการสูญเสียต่อข้อมูลในแฟ้มข้อมูลนั้นประโยชน์ของการสำรองข้อมูล
1.เพื่อป้องกันทั้งการ ลบ หรือ ทำข้อมูลสูญหาย ทั้งที่ตั้งใจและไม่ตั้งใจ
2.กู้ข้อมูลเก่า เพราะดันไปแก้ไขข้อมูลปัจจุบันแล้วมีปัญหา หรือไฟล์ที่มีใช้งานไม่ได้ต้องการกลับไปใช้ต้นฉบับก่อนหน้านี้
3.ป้องกัน อุปกรณ์เก็บข้อมูลเสียหาย หรือ โดนขโมย หากอุปกรณ์สำหรับเก็บข้อมูลหายไป เราก็สามารถใช้ข้อมูลที่เราสำรองไว้จากอุปกรณ์เก็บข้อมูลตัวอื่นแทนได้
การ Backup ข้อมูลสามารถทำได้หลายวิธี เช่น
1.ใช้โปรแกรม System Restore หนึ่งในโปรแกรมแบ็กอัพและรียกข้อมูลกลับคืน หากวินโดวส์มีปัญหาคุณก็สามารถใช้การ Restore ได้ทันที
2.ใช้โปรแกรม Backup Utility เมื่อต้องการใช้โปรแกรม Backup Utility ให้ไปที่ Start->All Programs -> Accessories -> System Tools ->Backup
3.แบ็กอัพข้อมูลด้วยอุปกรณ์ฮาร์แวร์ เช่น ฮาร์ดดิสก์แบบติดตั้งภายนอกผ่านพอร์ต USB เทปแบ็กอัพ ที่มักจะใช้กับการสำรองข้อมูลขนาดใหญ่ ซิปไดรฟ์ (Zip Drive) เครื่องบันทึก DVD/CD นอกจากนั้นยังมีการใช้แฟลชเมโมรี่ความจุสูง รวมทั้งไมโครไดรฟ์ที่ใช้กับอุปกรณ์โมบายมาแบ็กอัพข้อมูลด้วยเช่นกัน
4.ใช้ backup program เช่น Symantec NetBackup, Symantec BackupExec,norton ghost,Microsoft DPM เป็นต้น
7.2 การสำรองข้อมูลด้วยสื่อบันทึกข้อมูล
การเก็บข้อมูลโดยใช้ CD-Rom ข้อเสียอย่างหนึ่งคือการที่บันทึกซ้ำแผ่นเดิม ไม่ได้ในกรณีที่ไม่ได้เป็น RW ถึงแม้จะเขียนซ้ำได้ก็ต้องทำการเขียนใหม่ทั้งแผ่น ซึ่งไม่สะดวกเลยหากเราต้องการแก้ไข บันทึกเพียงบางส่วน แต่ข้อดีก็คือเราสามารถนำแผ่น CD-Rom ไปเปิดใช้ได้ทุกที่ ที่มี CD-Drive โดยเฉพาะตอนนี้เครื่องเขียน CD มีราคาต่ำลงมาก และความเร็วในการเขียนก็เร็วขึ้น หนึ่งแผ่น 650 MB ใช้เวลาเขียนทั้งแผ่นประมาณ 5 นาที ยิ่งตอนนี้มีเครื่อง Write แผ่น DVD ออกมาซึ่งถือว่าเป็นทางเลือกใหม่สำหรับสามารถเก็บข้อมูลได้ถึง 4.7 GB เลยทีเดียว ส่วนเรื่อง Interface ของเครื่อง CD Writer ที่ติดต่อกับคอมพิวเตอร์นั้นก็มีหลายแบบไม่ว่าจะเป็น IDE, SCSI, หรือจะเป็นแบบ Removable, แบบ Parallel CD-MRW มาตรฐานแห่งอนาคต
-
ใส่แผ่นซีดีหรือดีวีดีเปล่าในไดรฟ์ที่สามารถเขียนแผ่นซีดีหรือดีวีดีได้
หน้าต่างสำหรับไดรฟ์ที่เขียนข้อมูลได้จะเปิดขึ้นมาโดยอัตโนมัติ หากหน้าต่างไม่เปิด ให้คลิก เริ่ม , คอมพิวเตอร์ แล้วคลิกไดรฟ์ที่เขียนข้อมูลได้ ให้ข้ามไปยังขั้นตอนที่ 3
รูปภาพ : หน้าต่างเล่นอัตโนมัติ
-
คลิก เขียนไฟล์ลงในแผ่นดิสก์
-
ป้อนชื่อแผ่นดิสก์และเลือก เหมือนกับ USB แฟลชไดรฟ์ แล้วคลิก ถัดไป
รูปภาพ : คุณต้องการใช้แผ่นดิสก์นี้อย่างไร
-
Windows จะฟอร์แมตดิสก์
รูปภาพ : การฟอร์แมตดิสก์
บันทึก
การฟอร์แมตดิสก์ต้องใช้เวลา อย่าปิดคอมพิวเตอร์จนกว่าการฟอร์แมตจะเสร็จสมบูรณ์
เมื่อการฟอร์แมตดิสก์เสร็จสมบูรณ์ หน้าต่างดิสก์ไดรฟ์จะเปิดขึ้นมา
รูปภาพ : หน้าต่างดิสก์ไดรฟ์
-
เปิดหน้าต่างคอมพิวเตอร์หรือ Windows Explorer และเรียกดูไฟล์ที่ต้องการสำรองข้อมูล
-
คลิกไฟล์จากหน้าต่างอื่นๆ หรือจาก Windows Explorer กดปุ่มเมาส์ด้านซ้ายค้างไว้ และลากไฟล์ไปไว้ในหน้าต่างสำหรับไดรฟ์ซีดีหรือดีวีดี ปล่อยปุ่มเมาส์ด้านซ้ายเพื่อวางไฟล์และเขียนลงบนแผ่นดิสก์ ขณะที่คุณลากไฟล์ไปไว้ในโฟลเดอร์ดิสก์ไดรฟ์ Windows 7 จะเขียนไฟล์ลงบนแผ่นดิสก์โดยอัตโนมัติ
ทำการคัดลอกไฟล์ต่อไปจนกว่าไฟล์ทั้งหมดอยู่ในหน้าต่างโฟลเดอร์ดิสก์ไดรฟ์ และถูกคัดลอกไว้ในแผ่นดิสก์แล้ว
ขณะนี้คุณได้สร้างแผ่นดิสก์สำรองข้อมูลในกรณีที่เกิดบางอย่างกับไฟล์ดั้งเดิมแล้ว สร้างสำเนาสำรองของไฟล์เหล่านี้เป็นประจำเพื่อป้องกันข้อมูลสำคัญสูญหาย
ติดป้ายกำกับแผ่นดิสก์ด้วยชื่อที่เป็นคำอธิบายและจัดเก็บไว้ในที่ปลอดภัย หากต้องการคืนค่าไฟล์จากแผ่นดิสก์ ให้ใส่แผ่นดิสก์ลงในดิสก์ไดรฟ์และเลื่อนไฟล์ไปยังฮาร์ดดิสก์ไดรฟ์
7.3 การสำรองด้วย Windows 7
การ backup หรือสำรองข้อมูลในระบบปฏิบัติการ Windows 7 ไว้ใช้งาน เป็นการสำเนาของตัวระบบปฎิบัติการไว้ และเมื่อมีปัญหา เช่น Windows 7 ล่มบ้าง บูตไม่ได้บ้าง หรือ Windows ไม่สามารถทำงานได้ปรกติ ปัญหาเหล่านี้มักจะเกิดจากตัว Windows มีปัญหาเช่นไวรัสกินบ้าง ฮาร์ดดิสค์เสีย ไฟล์ Windows พังบ้าง หลายคน แก้ปัญหาด้วยการลง Windows ใหม่ แต่เรามีวิธีแก้ง่ายกว่านั้นคือ การ backup แล้วเราก็แค่เรียกคืน Windows จากไฟล์ที่เราสำรองไว้ สะดวกและเร็วกว่าลง Windows ใหม่ ไม่จำเป็นต้องมานั่งลงโปรแกรมอื่น ๆให้ยุ่งยาก เครื่องมือที่ใช้สำหรับการ backup มีอยู่แล้วใน windows 7
1. คลิก [เริ่ม], [แผงควบคุม]
2. ในหน้าต่างของการ ปรับตั้งค่าคอมพิวเตอร์ของคุณ คลิกที่ [สำรองข้อมูลคอมพิวเตอร์ของคุณ]
3. ในหน้าต่างของการ สำรองข้อมูลหรือคืนค่าแฟ้มของคุณ คลิกที่ [ตั้งค่าการสำรองข้อมูล]
4. ขั้นต่อไปคือการเลือกปลายทางของการสำรองข้อมูล ซึ่ง Windows 7
ไม่ยอมให้เราสำรองข้อมูลลงบนฮาร์ดไดรฟ์ที่เป็นตัวระบบของ Windows 7 เอง ดังนั้นเราจะไม่เห็นไดรฟ์ C: และทาง Windows 7 แนะนำให้บันทึกข้อมูลลงบนฮาร์ดไดรฟ์ภายนอกถึงจะดีที่สุด เมื่อเลือกฮาร์ดไดรฟ์ได้แล้วจึงกดปุ่ม [ถัดไป]
5. หน้าต่อไปคือการเลือกข้อมูลที่ต้องการจะสำรองซึ่งเราสามารถเลือก ให้ Windows เลือก (แนะนำ) เพื่อให้ Windows ตัดสินใจให้ว่าไฟล์ใดสำคัญสำหรับเราหรือสำคัญสำหรับระบบ
เพื่อให้เราสามารถเลือกไฟล์ที่เราต้องการจะทำการสำรองข้อมูลเอง จากนั้นจึงกดปุ่ม [ถัดไป]
6. ในกรณีที่เราต้องการที่จะเลือกไฟล์ในการสำรองข้อมูลเองหน้าจอนี้คือการเลือกไฟล์ที่เราต้องการ จากนั้นจึงกดปุ่ม[ถัดไป]
7. เมื่อเลือกไฟล์เสร็จเรียบร้อยแล้วระบบจะแสดงผลการ ตรวจสอบการตั้งค่าสำรองข้อมูลของคุณ เพื่อสรุปความต้องการในการสำรองข้อมูลอีกครั้งหนึ่ง หากเราต้องการตั้งกำหนดการให้ระบบทำการสำรองข้อมูลเป็นประจำ เราสามารถทำได้โดยการกด [เปลี่ยนแปลงกำหนดเวลา]
8. เราสามารถเลือกได้ว่าจะให้ระบบนั้นทำการสำรองข้อมูลบ่อยเท่าใด ในวันใด หรือเวลาเท่าไร จากนั้นจึงกดปุ่ม [ตกลง]
9. ตรวจสอบข้อมูลความถูกต้องในหน้า ตรวจสอบการตั้งค่าการสำรองข้อมูลของคุณ อีกครั้งหนึ่ง จากนั้นจึงกดปุ่ม[บันทึกการตั้งค่าและเรียกใช้การสำรองข้อมูล]
10. ระบบจะเริ่มทำการสำรองข้อมูลตามที่ได้กำหนดค่าไว้ เราสามารถดูรายละเอียดของการสำรองข้อมูลโดยการกดปุ่ม [ดูรายละเอียด]
11. ระบบจะแสดงสถาณะการสำรองข้อมูลว่าทำงานไปถึงขั้นไหนแล้ว
12. เมื่อระบบทำการสำรองข้อมูลเรียบร้อยแล้วเราสามารถเข้าไปดูยังตำแหน่งที่เราเลือกไว้สำหรับการสำรองข้อมูล เราจะเห็นไฟล์ที่สร้างขึ้นจากการสำรองข้อมูล 2 ไฟล์ กับอีก 1 โฟลเดอร์ของการทำอิมเมจ
7.4 การสำรองข้อมูลด้วย Acronis True Image (ATI)
Acronis :คือโปรแกรมที่มีประสิทธิภาพในการสำรองหรือ back up ข้อมูลทั้งเครื่องของคอมพิวเตอร์ของเรา เพื่อที่เราจะสามารถนำข้อมูลทั้งหมดกลับมาใช้งานได้กรณีเครื่องมีปัญหาหรือชำรุดจากกรณีต่างๆ ดังนั้น Acronis จึงจัดเป็นสุดยอดโปรแกรมที่จะช่วยให้ผู้ใช้งานคอมพิวเตอร์สำรองข้อมูล ระบบปฏิบัติการของเรา รวมทั้งโปรแกรมการใช้งานและเอกสารต่างๆ บนเครื่องของเรา ในรูปแบบของอิมเมจไฟล์ (image file)ซึ่งเราสามารถกู้ข้อมูลทั้งหมดกลับมาได้ภายในไม่กี่นาทีเท่านั้น ผ่านการคลิกปุ่มคำสั่งการใช้งานไม่กี่ครั้งเท่านั้น โปรแกรม Acronis ได้รับการออกแบบหน้าตาหรือ interface ที่ชัดเจนใช้งานง่าย โดยหลังการดาวโหลดและติดตั้งโปรแกรม Acronis เราสามารถที่จะเลือกแหล่งที่อยู่ในการสำรองข้อมูลของเราเก็บไว้ได้สองแนวทางคือ บนเครื่องของเราเอง หรือบนระบบออนไลน์ และกำหนดความถี่ห่างของการสำรองข้อมูลได้ด้วย นอกจากนี้โปรแกรมยังมีความอ่อนตัวเพียงพอที่จะให้เราสามารถปรับแต่งรูปแบบของการสำรองข้อมูลได้ตามความต้องการของผู้ใช้งาน
ขั้นตอนการ Backup โดยใช้โปรแกรม ATI 2015
1. ใช้ CD/USB บู๊ตเข้าใช้งานโปรแกรม ATI 2015
2. เลือก ATI 2015
3. ที่หัวข้อ Back Up ให้คลิก My Disks
4. จะเป็นหน้า Backup Wizard/Partition to backup (ตัวช่วยสร้างการสำรองข้อมูล / พาร์ติชั่นในการสำรองข้อมูล) ก็ให้ติ๊กเครื่องหมายเลือก Partition ที่จะทำการ Backup เสร็จแล้วคลิก Next
5. ต่อไปเป็นหน้า Target backup arehive (เลือกเป้าหมายที่จะเก็บข้อมูลสำรอง) ซึ่งมันจะเลือกไว้ให้เราแล้ว คือ Create new backup archive(สร้างแฟ้มข้อมูลสำรองใหม่) ก็ให้คลิก Next ไปได้เลย
6. เมื่อเลือกที่เก็บข้อมูลสำรองได้แล้ว ต่อไปให้ตั้งชื่อไฟล์ Backup โดยคลิก Generate name ชื่อก็จะปรากฏในช่อง File name แก้ชื่อได้ตามความพอใจ(แต่ผมมักจะไม่แก้ กลัวมีปัญหา เลยปล่อยไว้แบบนี้) เสร็จแล้วกด OK
7. ต่อไปเป็นหน้า Target backup archive (เลือกเป้าหมายที่จะเก็บข้อมูลสำรอง) ซึ่งมันจะระบุชื่อและที่อยู่ของไฟล์ Backup ตามที่เรากำหนดไว้ก่อนหน้านี้ ก็ให้คลิก Next ไปได้เลย
8. ต่อไปเป็นหน้า Summare (ข้อมูลอย่างย่อๆ) เป็นข้อมูลไฟล์ที่กำลังจะทำการ Backup ก็ให้คลิก Proceed เพื่อดำเนินการต่อไป
9. เมื่อกระบวนการแล้วเสร็จ จะขึ้นว่า Backup Operation Succeeded (การดำเนินการสำรองข้อมูลประสบความสำเร็จ) เป็นอันเสร็จสิ้นการ Backup ตามที่ต้องการ
- รูปขั้นตอนการทำ Backup
