
ิ บทที่4
การตรวจและกำจัดไวรัส
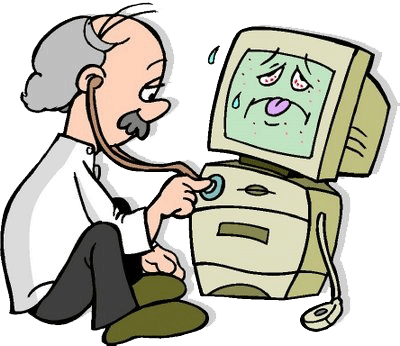
ไวรัสคอมพิวเตอร์ หมายถึงอะไร
ไวรัสคอมพิวเตอร์ (Computer virus) หรือเรียกสั้นๆ ในวงการว่า ไวรัส คือโปรแกรมคอมพิวเตอร์ที่บุกรุกเข้าไปในเครื่องคอมพิวเตอร์โดยไม่ได้รับความยินยอมจากผู้ใช้ ส่วนมากมักจะมีประสงค์ร้ายและสร้างความเสียหายให้กับระบบของเครื่องคอมพิวเตอร์นั้นๆ
ในเชิงเทคโนโลยีความมั่นคงของระบบคอมพิวเตอร์นั้น ไวรัสเป็นโปรแกรมคอมพิวเตอร์ที่สามารถทำสำเนาของตัวเอง เพื่อแพร่ออกไปโดยการสอดแทรกตัวสำเนาไปในรหัสคอมพิวเตอร์ส่วนที่สามารถปฏิบัติการได้หรือข้อมูลเอกสาร ดังนั้นไวรัสคอมพิวเตอร์จึงมีพฤติกรรมในลักษณะเดียวกับไวรัสในทางชีววิทยา ซึ่งสามารถแพร่กระจายไปในเซลล์ของสิ่งมีชีวิตในลักษณะเดียวกันนี้ คำอื่นๆ ที่ใช้กับไวรัสในทางชีววิทยายังขยายขอบข่ายของความหมายครอบคลุมถึงไวรัสในทางคอมพิวเตอร์ เช่น การติดไวรัส (infection) แฟ้มข้อมูลที่ติดไวรัสนี้จะเรียกว่า โฮสต์ (host) ไวรัสนั้นเป็นประเภทหนึ่งของโปรแกรมประเภทมัลแวร์ (malware) หรือโปรแกรมที่มีประสงค์ร้าย ในความหมายที่ใช้กันทั่วไปนั้น ไวรัสยังใช้หมายรวมถึง เวิร์ม (worm) ซึ่งก็เป็นโปรแกรมอีกรูปแบบหนึ่งของมัลแวร์ ซึ่งบางครั้งก็ทำให้ผู้ใช้คอมพิวเตอร์นั้นสับสนเมื่อคำไวรัสนั้นใช้ในความหมายที่เฉพาะเจาะจง คอมพิวเตอร์ไวรัสนั้นโดยทั่วไปจะไม่ส่งผลก่อให้เกิดความเสียหายต่อฮาร์ดแวร์โดยตรง แต่จะทำความเสียหายต่อซอฟต์แวร์
ในขณะที่ไวรัสโดยทั่วไปนั้นก่อให้เกิดความเสียหาย (เช่น ทำลายข้อมูล) แต่ก็มีหลายชนิดที่ไม่ก่อให้เกิดความเสียหาย เพียงแต่ก่อให้เกิดความรำคาญเท่านั้น ไวรัสบางชนิดนั้นจะมีการตั้งเวลาให้ทำงานเฉพาะตามเงื่อนไข เช่น เมื่อถึงวันที่ที่กำหนด หรือเมื่อทำการขยายตัวได้ถึงระดับหนึ่ง ซึ่งไวรัสเหล่านี้จะเรียกว่า บอมบ์ (bomb) หรือระเบิด ระเบิดเวลาจะทำงานเมื่อถึงวันที่ที่กำหนด ส่วนระเบิดเงื่อนไขนั้นจะทำงานเมื่อผู้ใช้คอมพิวเตอร์มีการกระทำเฉพาะซึ่งเป็นตัวจุดชนวน ไม่ว่าจะเป็นไวรัสชนิดที่ก่อให้เกิดความเสียหายหรือไม่ก็ตาม ก็จะมีผลเสียที่เกิดจากการแพร่ขยายตัวของไวรัสอย่างไร้การควบคุม ซึ่งจะเป็นการบริโภคทรัพยากรคอมพิวเตอร์อย่างไร้ประโยชน์ หรืออาจจะบริโภคไปเป็นจำนวนมาก
ไวรัสคอมพิวเตอร์แบ่งเป็น 5 ประเภทดังนี้
1.บูตไวรัส
บูตไวรัส (boot virus) คือไวรัสคอมพิวเตอร์ที่แพร่เข้า สู่ เป้าหมายในระหว่างเริ่มทำการบูต เครื่อง ส่วนมาก มันจะติดต่อเข้าสู่แผ่นฟลอปปี้ด ิสก์ระหว่างกำลังสั่งปิดเครื่อง เมื่อนำแผ่นที่ติดไวรัสนี้ไปใช้ กับเครื่องคอมพิวเตอร์เครื่องอื ่นๆ ไวรัสก็จะเข้าสู่เครื่องคอมพิวเ ตอร์ตอนเริ่มทำงานทันทีบูตไวรัสจะติดต่อเข้าไปอยู่ส่วน หัวสุดของฮาร์ดดิสก์ ที่มาสเตอร์บูตเรคคอร์ด (master boot record) และก็จะโหลดตัวเองเข้าไปสู่หน่ว ยความจำก่อนที่ระบบปฏิบัติการจะ เริ่มทำงาน ทำให้เหมือนไม่มีอะไรเกิดขึ้น
2.ไฟล์ไวรัส
ไฟล์ไวรัส (file virus) ใช้เรียกไวรัสที่ติดไฟล์โปรแกรม เช่นโปรแกรมที่ดาวน์โหลดจากอินเ ทอร์เน็ต นามสกุล.exe โปรแกรมประเภทแชร์แวร์เป็นต้น
3.มาโครไวรัส
มาโครไวรัส (macro virus) คือไวรัสที่ติดไฟล์เอกสารชนิดต่ างๆ ซึ่งมีความสามารถในการใส่คำสั่ง มาโครสำหรับทำงานอัตโนมัติในไฟล์เอกสารด้วย ตัวอย่างเอกสารที่สามารถติดไวรัสได้ เช่น ไฟล์ไมโครซอฟท์เวิร์ด ไมโครซอฟท์เอ็กเซล เป็นต้น
4.หนอน
หนอน (Worm) เป็นรูปแบบหนึ่งของไวรัส มีความสามารถในการทำลายระบบในเค รื่องคอมพิวเตอร์สูงที่สุดในบรร ดาไวรัสทั้ง หมด สามารถกระจายตัวได้รวดเร็ว ผ่านทางระบบอินเทอร์เน็ต ซึ่งสาเหตุที่เรียกว่าหนอนนั้น คงจะเป็นลักษณะของการกระจายและทำลาย ที่คล้ายกับหนอนกินผลไม้ ที่สามารถกระจายตัวได้มากมาย รวดเร็ว และเมื่อยิ่งเพิ่มจำนวนมากขึ้น ระดับการทำลายล้างยิ่งสูงขึ้น
5.โทรจัน
ม้าโทรจัน (Trojan) คือโปรแกรมจำพวกหนึ่งที่ถูกออกแ บบขึ้นมาเพื่อแอบแฝง กระทำการบางอย่าง ในเครื่องของเรา จากผู้ที่ไม่หวังดี ชื่อเรียกของโปรแกรมจำพวกนี้ มาจากตำนานของม้าไม้แห่งเมืองทร อยนั่นเอง ซึ่งการติดนั้น ไม่เหมือนกับไวรัส และหนอน ที่จะกระจายตัวได้ด้วยตัวมันเอง แต่โทรจัน (คอมพิวเตอร์)จะ ถูกแนบมากับ อีการ์ด อีเมล์ หรือโปรแกรมที่มีให้ดาวน์โหลดตา มอินเทอร์เน็ตในเว็บไซต์ใต้ดิน และสุดท้ายที่มันต่างกับไวรัสแล ะเวิร์ม คือ มันจะสามารถเข้ามาในเครื่องของเ รา โดยที่เราเป็นผู้รับมันมาโดยไม่ รู้ตัวนั่นเอง
5.2 การป้องกันไวรัสคอมพิวเตอร์
การป้องกันคอมพิวเตอร์ของคุณจากไวรัสและการคุกคามอื่นๆ ไม่ใช่เรื่องยาก แต่คุณต้องหมั่นตรวจสอบอยู่เสมอ
1. ติดตั้งโปรแกรมป้องกันไวรัส การติดตั้งโปรแกรมป้องกันไวรัสและการปรับปรุงโปรแกรมให้ทันสมัยอย่างสม่ำเสมอ จะช่วยป้องกันคอมพิวเตอร์ของคุณจากไวรัสต่างๆ ได้ โปรแกรมป้องกันไวรัสจะสแกนไวรัสที่พยายามจะเข้าไปในอีเมล ระบบปฏิบัติการ หรือแฟ้มต่างๆ ของคุณ มีไวรัสชนิดใหม่ๆ สามารถปรากฏขึ้นทุกวัน ดังนั้นจึงควรตรวจสอบกับเว็บไซต์ผู้ผลิตโปรแกรมป้องกันไวรัสเพื่อทำการปรับปรุงโปรแกรมอย่างสม่ำเสมอ โปรแกรมป้องกันไวรัสบางโปรแกรมจะจำหน่ายในลักษณะการสมัครใช้งานรายปี ซึ่งสามารถต่ออายุได้ตามต้องการ แต่ยังมีหลายโปรแกรมที่ให้บริการฟรี ทั้งนี้ Microsoft ขอเสนอ Microsoft Security Essentials ซึ่งเป็นโปรแกรมป้องกันไวรัสที่คุณสามารถดาวน์โหลดได้ฟรีจากเว็บไซต์ Microsoft Security Essentialsนอกจากนี้ คุณยังสามารถไปที่เว็บเพจ ผู้ให้บริการซอฟต์แวร์ด้านความปลอดภัยของ Windows เพื่อค้นหาโปรแกรมป้องกันไวรัสของบริษัทอื่น
2. อย่าเปิดข้อความอีเมลจากผู้ส่งที่ไม่คุ้นเคย หรือเปิดเอกสารแนบอีเมลที่คุณไม่รู้จัก ไวรัสจำนวนมากจะแนบมากับข้อความอีเมล และจะแพร่กระจายทันทีที่คุณเปิดสิ่งที่แนบมากับอีเมลนั้น วิธีที่ดีที่สุดคืออย่าเปิดสิ่งที่แนบใดๆ เว้นแต่เป็นสิ่งที่คุณคาดคิดว่าจะได้รับ Microsoft Outlook และ Windows Mail จะช่วยบล็อกสิ่งที่แนบที่อาจเป็นอันตราย
3. การใช้ตัวบล็อกป็อปอัพกับเบราว์เซอร์ของคุณ หน้าต่างแบบผุดขึ้นเป็นหน้าต่างเบราว์เซอร์ขนาดเล็กที่ปรากฏขึ้นด้านบนของเว็บไซต์ที่คุณกำลังดู แม้ว่าส่วนใหญ่บริษัทโฆษณาจะเป็นผู้สร้าง แต่ก็อาจมีโค้ดที่เป็นอันตรายหรือไม่ปลอดภัยอยู่ได้ ตัวบล็อกป็อปอัพสามารถป้องกันหน้าต่างเหล่านี้บางส่วนหรือทั้งหมดไม่ให้แสดงขึ้นได้
4. คุณลักษณะตัวบล็อกป็อปอัพใน Internet Explorer จะเปิดทำงานตามค่าเริ่มต้น เมื่อต้องการเรียนรู้เพิ่มเติมเกี่ยวกับการเปลี่ยนการตั้งค่าหรือการเปิดปิดการทำงาน ให้ดูที่ ตัวบล็อกป็อปอัพของ Internet Explorer: คำถามที่ถามบ่อย
5. ปรับปรุง Windows อยู่เสมอ Microsoft จะออกการปรับปรุงความปลอดภัยพิเศษอยู่เป็นระยะๆ ซึ่งจะช่วยป้องกันคอมพิวเตอร์ของคุณได้ การปรับปรุงเหล่านี้จะช่วยป้องกันไวรัสและการโจมตีคอมพิวเตอร์ในรูปแบบอื่นๆ ด้วยการปิดช่องโหว่ความปลอดภัยที่เป็นไปได้ ตรวจสอบให้แน่ใจว่า Windows ได้รับการปรับปรุงเหล่านี้ด้วยการเปิดใช้การปรับปรุงอัตโนมัติของ Windows เมื่อต้องการเรียนรู้วิธีการ ให้ดูที่ การเปิดหรือปิดการปรับปรุงอัตโนมัติ
6. ใช้ไฟร์วอลล์ ไฟร์วอลล์ Windows หรือโปรแกรมไฟร์วอลล์อื่นๆ สามารถช่วยแจ้งเตือนให้คุณทราบถึงกิจกรรมที่น่าสงสัยเมื่อมีไวรัสหรือหนอนไวรัสพยายามที่จะเชื่อมต่อกับคอมพิวเตอร์ของคุณ ไฟร์วอลล์ยังสามารถบล็อกไวรัส หนอนไวรัส และแฮกเกอร์ที่พยายามจะดาวน์โหลดโปรแกรมที่อาจเป็นอันตรายลงในเครื่องคอมพิวเตอร์ของคุณได้ด้วย เมื่อต้องการเรียนรู้เพิ่มเติมเกี่ยวกับไฟร์วอลล์ Windows ให้ดูที่ การทำความเข้าใจเกี่ยวกับการตั้งค่าไฟร์วอลล์ Windows
7. ใช้การตั้งค่าความเป็นส่วนตัวของเบราว์เซอร์ การทราบว่าเว็บไซต์ต่างๆ จะใช้ข้อมูลส่วนตัวของคุณอย่างไรเป็นสิ่งสำคัญในการป้องกันการโฆษณาที่มีการกำหนดเป้าหมาย การหลอกลวง และการขโมยข้อมูลประจำตัวของคุณ หากคุณใช้งาน Internet Explorer คุณสามารถปรับการตั้งค่าความเป็นส่วนตัวของคุณหรือคืนค่าเป็นการตั้งค่าเริ่มต้นได้ทุกเมื่อที่คุณต้องการ สำหรับรายละเอียด ให้ดูที่ การเปลี่ยนแปลงการตั้งค่าความเป็นส่วนตัวของ Internet Explorer
8. การเปิดการควบคุมบัญชีผู้ใช้ (UAC) เมื่อมีการเปลี่ยนแปลงเกี่ยวกับคอมพิวเตอร์ของคุณที่จำเป็นต้องได้รับอนุญาตจากผู้ดูแลระบบ UAC จะแจ้งให้คุณทราบและให้โอกาสคุณในการยืนยันการเปลี่ยนแปลงนั้น UAC สามารถช่วยป้องกันไม่ให้ไวรัสทำการเปลี่ยนแปลงที่ไม่ต้องการได้ เมื่อต้องการเรียนรู้เพิ่มเติมเกี่ยวกับการเปิดใช้งาน UAC และการปรับการตั้งค่า ให้ดูที่ การเปิดหรือปิด 'การควบคุมบัญชีผู้ใช้'
9. การล้างแคชของอินเทอร์เน็ตและประวัติการเรียกดู เบราว์เซอร์ส่วนใหญ่จะจัดเก็บข้อมูลเว็บไซต์ที่เราเข้าไปเยี่ยมชม และข้อมูลที่เว็บไซต์นั้นๆ อาจขอให้คุณระบุ (เช่น ชื่อและที่อยู่ของคุณ) แม้ว่าการมีรายละเอียดเหล่านี้จัดเก็บไว้ในคอมพิวเตอร์จะเป็นประโยชน์ แต่ในบางครั้งคุณอาจต้องการลบข้อมูลบางอย่างหรือทั้งหมดออกไป ตัวอย่างเช่น เมื่อคุณใช้คอมพิวเตอร์สาธารณะและไม่ต้องการให้มีข้อมูลส่วนบุคคลเก็บไว้ในคอมพิวเตอร์เครื่องนั้น เมื่อต้องการเรียนรู้วิธีการลบประวัติของคุณใน Internet Explorer ให้ดูที่ การลบประวัติเว็บเพจ และ การลบคุกกี้อินเทอร์เน็ตของคุณ
5.3 การกำจัดไวรัส
1. เมื่อแน่ใจว่าเครื่องติดไวรัสแล้ว ให้ทำการแก้ไขด้วยความใคร่ครวญและระมัดระวังอย่างมาก เพราะบางครั้งตัวคนแก้เองจะเป็นตัวทำลายมากกว่าตัวไวรัสจริง ๆ เสียอีก การฟอร์แมตฮาร์ดดิสก์ใหม่อีกครั้งก็ไม่ใช่ วิธีที่ดีที่สุดเสมอไป ยิ่งแย่ไปกว่านั้นถ้าทำไปโดยยังไม่ได้มีการสำรองข้อมูลขึ้นมาก่อน การแก้ไขนั้นถ้าผู้ใช้มีความรู้เกี่ยวกับไวรัสที่ กำลังติดอยู่ว่าเป็นประเภทใดก็จะช่วยได้อย่างมาก และข้อเสนอแนะต่อไปนี้อาจจะมีประโยชน์ต่อท่าน
2. บูตเครื่องใหม่ทันทีที่ทราบว่าเครื่องติดไวรัสเมื่อทราบว่าเครื่องติดไวรัส ให้ทำการบูตเครื่องใหม่ทันที โดยเรียกดอสขึ้นมาทำงานจากฟลอปปีดิสก์ที่ได้เตรียมไว้ เพราะถ้าไปเรียกดอสจากฮาร์ดดิสก์ เป็นไปได้ว่า ตัวไวรัสอาจกลับเข้าไปในหน่วยความจำได้อีก เมื่อเสร็จขั้นตอนการเรียกดอสแล้ว ห้ามเรียกโปรแกรมใด ๆ ก็ตามในดิสก์ที่ติดไวรัส เพราะไม่ทราบว่าโปรแกรมใดบ้างที่มีไวรัสติดอยู่
3. เรียกโปรแกรมจัดการไวรัสขั้นมาตรวจหาและทำลายให้เรียกโปรแกรมตรวจจับไวรัส เพื่อตรวจสอบดูว่ามีโปรแกรมใดบ้างติดไวรัส ถ้าโปรแกรมตรวจ หาไวรัสที่ใช้อยู่สามารถกำจัดไวรัสตัวที่พบได้ ก็ให้ลองทำดู แต่ก่อนหน้านี้ให้ทำการคัดลอกเพื่อสำรองโปรแกรมที่ติดไวรัสไปเสียก่อน โดยโปรแกรมจัดการไวรัสบางโปรแกรมสามารถสั่งให้ทำสำรองโปรแกรมที่ติดไวรัสไปเป็นอีกชื่อหนึ่งก่อนที่จะกำจัดไวรัส เช่น MSAV ของดอสเอง เป็นต้นการทำสำรองก็เพราะว่า เมื่อไวรัสถูกกำจัดออกจากฌปรแกรมไป โปรแกรมนั้นอาจไม่สามารถทำงานได้ตามปกติ หรือทำงานไม่ได้เลยก็เป็นไปได้ วิธีการตรวจขั้นต้นคือ ให้ลอง เปรียบเทียบขนาดของโปรแกรมหลังจากที่ถูกกำจัดไวรัสไปแล้วกับขนาดเดิม ถ้ามีขนาดน้อยกว่า แสดงว่าไม่สำเร็จ หากเป็นเช่นนั้นให้เอาโปรแกรมที่ติดไวรัสที่สำรองไว้ แล้วหาโปรแกรมจัดการ ไวรัสตัวอื่นมาใช้แทน แต่ถ้ามีขนาดมากกว่าหรือเท่ากับของเดิม เป็นไปได้ว่าการกำจัดไวรัสอาจสำเร็จ โดยอาจลองเรียกโปรแกรมตรวจหาไวรัสเพื่อทดสอบโปรแกรมอีกครั้งหากผลการตรวจสอบออกมาว่าปลอดเชื้อ ก็ให้ลองเรียกโปรแกรมที่ถูกกำจัดไวรัสไปนั้นขึ้นมาทดสอบการทำงานดูอย่างละเอียดว่าเป็นปกติดีอยู่หรือไม่อีกครั้ง ในช่วงดังกล่าวควรเก็บโปรแกรมนี้ที่สำรองไปขณะที่ติดไวรัสอยู่ไว้ เผื่อว่าภายหลังพบว่าโปรแกรมทำงานไม่เป็นไปตามปกติ ก็สามารถลองเรียกโปรแกรมจัดการไวรัสตัวอื่นขึ้นมากำจัดต่อไปได้ในภายหลัง แต่ถ้าแน่ใจว่าโปรแกรมทำงานเป็นปกติดี ก็ทำการลบโปรแกรมสำรองที่ยังติดไวรัสติดอยู่ทิ้งไปทันที เป็นการป้องกันไม่ให้มีการเรียกขึ้นมาใช้งานภายหลังเพราะความบังเอิญได้
5.4 การใช้โปรแกรม MS Security Essentials
Microsoft Security Essentials เป็นโปรแกรมป้องกันไวรัสที่ให้บริการฟรีสำหรับคอมพิวเตอร์ส่วนบุคคลของคุณ โดยมอบการปกป้องจากไวรัส สปายแวร์ และซอฟต์แวร์ที่เป็นอันตรายอื่นๆ แบบในเวลาจริงโปรแกรมนี้จะทำงานในแบบเบื้องหลังในขณะที่คุณใช้พีซีและจะตรวจหาการปรับปรุงต่างๆ จากอินเทอร์เน็ตทุกวัน โปรแกรมจะสแกนคอมพิวเตอร์ของคุณเพื่อตรวจหาซอฟต์แวร์ที่เป็นอันตรายต่างๆ และบล็อกการคุกคามส่วนใหญ่ตามที่กำหนดเวลาไว้ โดยทั่วไปแล้ว หากไอคอน Microsoft Security Essentials ของคุณปรากฏเป็นสีเขียวในพื้นที่แจ้งให้ทราบ ที่อยู่ทางขวาสุดของแถบงาน หมายความว่าคอมพิวเตอร์ของคุณอยู่ในสภาพที่ดี หากโปรแกรมตรวจพบปัญหาหรือการคุกคาม จะปรากฏข้อความแจ้งสิ่งที่ตรวจพบ ระดับของการแจ้งเตือน และวิธีดำเนินการที่แนะนำ คุณจึงสามารถตัดสินใจได้ว่าควรดำเนินการอย่างไรต่อไป นอกจากนี้ คุณยังสามารถใช้ Microsoft Security Essentials เพื่อสแกนแฟ้ม โฟลเดอร์ หรือทั้งพีซีของคุณด้วยตนเองได้ตลอดเวลามีโฮสต์ของผู้บุกรุกที่เป็นอันตรายอยู่มากมายบนอินเทอร์เน็ตซึ่งได้แก่ ไวรัส โทรจัน หนอนคอมพิวเตอร์ และสปายแวร์ Microsoft Security Essentials จึงขอเสนอวิธีการป้องกันที่ได้รับรางวัลชนะเลิศในการป้องกันผู้บุกรุกเหล่านี้โดยไม่ขัดจังหวะการทำงานของคุณ
5.4.1การติดตั้ง Microsoft Security Essentials
การติดตั้ง Microsoft Security Essentials นั้นง่ายและตรงไปตรงมา อย่างไรก็ตาม ก่อนที่โปรแกรมจะทำการติดตั้ง จะมีการตรวจสอบวินโดวส์ (Validate) ที่ใช้ว่ามีลิขสิทธิ์ถูกต้องหรือไม่ โดยการติดตั้งมีขั้นตอนดังนี้
1. ในโฟลเดอร์ที่เก็บไฟล์ติดตั้ง Microsoft Security Essentials ให้ดับเบิลคลิกไฟล์ mssefullinstall-x86fre-en-us-vista-win7.exe จากนั้นในหน้าไดอะล็อกซ์ UAC ให้คลิก Yes เพื่อเริ่มทำการติดตั้ง
2. ในหน้า Welcome to the Microsoft Security Essentials 1.0 Installation Wizard ให้คลิก Next เพื่อไปยังขั้นตอนถัดไป
3. ในหน้า Microsoft Security Essentials License Agreement ให้คลิก I accept เพื่อยอมรับข้อตกลง
4. ในหน้า Validate your copy of Microsoft Windows ให้คลิก Validate เพื่อทำการตรวจสอบวินโดวส์ (Validate) ที่ใช้ว่ามีลิขสิทธิ์ถูกต้องหรือไม่ แล้วรอจนการตรวจสอบวินโดวส์แล้วเสร็จ
5. ในหน้า Ready to install Microsoft Security Essentials ให้คลิก Install เพื่อเริ่มการติดตั้ง แล้วรอจนการติดตั้งแล้วเสร็จ
6. ในหน้า Completing the Microsoft Security Essentials Installation Wizard หากไม่ต้องการให้โปรแกรมทำการสแกนคอมพิวเตอร์หลังการติดตั้ง ให้เคลียร์เช็คบ็อกซ์ Scan my computer for potential threats after getting the latest updates. เสร็จแล้วคลิก Finish เพื่อจบการติดตั้ง
หลังจากคลิก Finish โปรแกรม Microsoft Security Essentials จะทำการอัพเดท Virus & spyware definitions ซึ่งอาจจะใช้เวลาหลายนาที หลังจากทำการอัพเดทเสร็จแล้วจะได้หน้าต่างโปรแกรม Microsoft Security Essentials ดังรูปด้านล่าง
หมายเลขเวอร์ชันของ Microsoft Security Essentials
สำหรับหมายเลขเวอร์ชันของโปรแกรม Microsoft Security Essentials เวอร์ชันเสร็จสมบูรณ์คือ 1.0.1611.0 ดังรูปด้านล่าง
5.4.2 การใช้งาน หน้าตาโปรแกรม Microsoft Security Essentials
การใช้งาน หน้าตาโปรแกรม Microsoft Security Essentials กันซักหน่อยครับ เพราะโปรแกรมป้องกันไวรัสผมก็ใช้ตัวนี้ละครับ ใช้งานได้ดีทีเดียว ไม่หนักเครื่องด้วย แต่อย่างที่เคยบอกไปใครจะใช้โปรแกรมตัวนี้ได้ต้องเป็น windows ลิขสิทธิ์
หลักๆแล้วหน้าตาโปรแกรมจะประกอบไปด้วย 4 ส่วน คือ
1. หน้าแรก ซึ่งหน้านี้จะเป็นการแสดงรายงานต่างๆ เช่น มีการอัพเดทฐานข้อมูลไวรัสหรือไม่ มีการสแกนล่าสุดเมื่อไหร่ และการสั่งสแกนไวรัสแบบต่างๆ เช่น
- เร่งด่วน หมายถึงการสแกนไวรัสเฉพาะไฟล์ที่จำเป็นของระบบ Windows
- ทั้งหมด หมายถึง สแกนไวรัสทุกไฟล์ทุก Folder ในเครื่องคอมพิวเตอร์
- กำหนดเอง หมายถึง การสแกนไวรัวเฉพาะไฟล์หรือ Folder ที่เรากำหนด เช่น สแกนเฉพาะไดร์ เป็นต้น
หน้าตาโปรแกรมตามรูปด้านล่าง
2. อัพเดท เหมือนกับโปรแกรมป้องกันไวรัสอื่นๆ ที่ต้องมีการอัพเดท ซึ่งส่วนนี้จะแสดงเวอร์ชั่น signature ของการป้องกันไวรัสและสปายแวร์ พร้อมทั้งแสดงการอัพเดทล่าสุดเมื่อไหร่ ถ้าไม่อัพเดทเราสามารถกดปุ้ม อัพเดท ได้เลย
3. ประวัติ จะแสดงประวัติการตรวจพบไรวรัส มัลแวร์ สปายแวร์ อะไรก็แล้วแต่ที่โปรแกรมแจ้งเตือนว่าไม่ปลอดภัย พร้อมทั้งแสดงข้อมูลคร่าวๆของไวรัสที่ตรวจพบว่าทำงานอย่างไร อันตรายแค่ไหน เป็นต้น ส่วนตัวผมแล้วโปรแกรมตัวนี้ค่อนข้างตรวจสอบละเอียดดีครับ ขนาดพวก key crack ต่างๆก็ตรวจได้ ทั้งที่โปรแกรมแอนตี้ไวรัสบางตัวตรวจสอบไม่ได้
4. การตั้งค่า ส่วนนี้เป็นการตั้งค่าการใช้งานโปรแกรม เช่น การกำหนดเวลาสแกน, การกำหนดสแกน flash drive , ตั้งค่าเริ่มต้น เป็นต้น
อธิบายแต่ละเมนูดังนี้
1. สแกนตามกำหนดเวลา คือ การตั้งค่าเวลาสแกนแบบนไหน เร่งด่วนหรือทั้งหมด และสแกนวันเวลาไหน และยังสามารถกำหนดการใช้งาน CPU ไม่ให้เกินกำหนดได้ด้วย ตรงนี้ดีมากครับทำให้เครื่องเราไม่อืดไม่ช้าตอนโปรแกรมสแกน แต่อาจจะนานหน่อยก็ไม่เป็นไร
2. การดำเนินการเริ่มต้น คือ การตั้งค่าเมื่อสแกนพบไวรัส ให้ลบเลยมั้ย หรือกักก่อน หรือแจ้งเตือน เป็นต้น
3. การป้องกันแบบเรียลไทม์ คือ การตั้งค่าให้สแกนไฟล์พวกดาวน์โหลดจากอินเทอร์เน็ตหรือไม่ รวมถึงทุกไฟล์ที่เข้าออกผ่านเครื่องเรา ตรงนี้เราสามารถตั้งค่าให้ทำงานหรือไม่ทำงานได้
4. ไฟล์ที่ยกเว้น คือ การตั้งค่าไม่ให้สแกนไฟล์นั้นๆ หรือ folder นั้นๆ เราสามารถตั้งค่าได้ เผื่ออยากเก็บโปรแกรมแปลกๆที่มองเป็นไวรัสไว้ใช้งาน
5. ชนิดไฟล์ที่ยกเว้น คือ การกำหนดชนิดไฟล์ที่ยกเว้น เช่น .doc .pdf .jpg ไม่ต้องสแกน เป็นต้น
6. กระบวนการที่ยกเว้น คือ ส่วนนี้น่าจะเป็นข้อ 4 กับข้อ 5 รวมกัน คือ ทั้งชินไฟล์และfolder หรือชื่อไฟล์ที่ยกแว้น โดยเราสามารถสร้างเป็นลิสไว้ได้เลย อาจจะทำให้การสแกนเร็วแต่ก็อาจจะทำให้คอมพิวเตอร์ไม่ปลอดภัยได้หากมีไวรัสในส่วนที่เรายกเว้น
7. ขั้นสูง ส่วนนี้จะเป็นการตั้งค่าอื่นๆนอกจากข้างต้น เช่น การตั้งค่า restore กลับมา หากมีการลบไฟล์ผิด เป็นต้น
